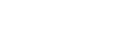問(wèn)題描述
我安裝了 Helios,它具有最新版本的 RSE 包,我可以很好地從遠(yuǎn)程服務(wù)器復(fù)制文件,但我似乎無(wú)法使用審查/同步"選項(xiàng).我選擇遠(yuǎn)程目錄上的文件夾,指定本地目錄的進(jìn)入文件夾",點(diǎn)擊完成,沒有任何東西被同步.想法?
I installed Helios, which has the latest version of the RSE package, and I could copy files from the remote server just fine, but I don't seem to be able to use the "Review/Synchronize" option. I select the folder on the remote directory, specify the "Into folder" of the local directory, hit Finish, and nothing ever gets synced. Thoughts?
推薦答案
你在本教程中有一個(gè)解釋:https://bugs.eclipse.org/bugs/attachment.cgi?id=110113
You have an explication in this tutorial : https://bugs.eclipse.org/bugs/attachment.cgi?id=110113
我復(fù)制粘貼內(nèi)容:
如何安裝:
- 點(diǎn)擊
幫助>軟件更新 點(diǎn)擊
Add Site按鈕,彈出Add Site對(duì)話框.
在對(duì)話框中,在 Location 字段中輸入 http://eclipse-incub.sourceforge.net/updates-soc/rse-sync/ 并按 確定.
In the dialog, input http://eclipse-incub.sourceforge.net/updates-soc/rse-sync/ into the Location field and press OK.
如何運(yùn)行準(zhǔn)備:
如果您還沒有在 RSE 中建立 ssh 連接,則需要在 RSE 中創(chuàng)建與遠(yuǎn)程主機(jī)的連接.
It's necessary to create connection with remote host in RSE, if you have not had ssh connection in RSE yet.
窗口>開放視角 >遠(yuǎn)程系統(tǒng)資源管理器- 在遠(yuǎn)程系統(tǒng)視圖中,點(diǎn)擊工具欄最左邊的圖標(biāo),彈出
New Connection對(duì)話框. - 在對(duì)話框中,選擇
SSH Only作為連接類型,然后單擊下一步. - 根據(jù)您的環(huán)境填空并
完成.現(xiàn)在 ssh 連接已創(chuàng)建.
Window > Open Perspective > Remote System Explorer- In Remote Systems view, click the leftmost icon in the tool bar and
New Connectiondialog pops up. - In the dialog, select the
SSH Onlyas a connection type and clickNext. - Fill the blanks to meet your environment and
Finish. Now ssh connection is created.
初始同步:
對(duì)于初始同步,您可以從遠(yuǎn)程資源導(dǎo)入"到本地項(xiàng)目或從本地項(xiàng)目導(dǎo)出"到遠(yuǎn)程文件夾.
For initial synchronize, you can "import" from remote resource to local project or "export" from local project to remote folder.
<<導(dǎo)入:>>
<<Import:>>
- 在 RSE 中右鍵單擊要從中導(dǎo)入的任意文件夾,然后在彈出菜單上單擊
Import To Project...(Sync). - 彈出
導(dǎo)入向?qū)?/code>.遠(yuǎn)程文件夾已被選中,但您可以通過(guò)單擊右上角的Browse按鈕進(jìn)行更改. - 您需要選擇要導(dǎo)入的目標(biāo)本地項(xiàng)目.在
Into folder字段中輸入目標(biāo)項(xiàng)目名稱或使用Browse按鈕進(jìn)行選擇.目標(biāo)項(xiàng)目必須存在于本地. 檢查操作.
- Right-click the arbitrary folder you want to import from in RSE and click
Import To Project...(Sync)on the pop-up menu. - The
Import Wizardpops up. The remote folder is already selected but you can change by clicking top-rightBrowsebutton. - You need to select the destination local project to import. Input the destination project name in the
Into folderfield or select with theBrowsebutton. The destination project must exist in local side. Check operations.
查看/同步:手動(dòng)導(dǎo)入.您可以在 Team Synchronize Perspective 中自行導(dǎo)入所需的資源.
Review/Synchronize: Manual import. You can import resources you want by yourself in Team Synchronize Perspective.
覆蓋現(xiàn)有資源而不發(fā)出警告:目前此選項(xiàng)被忽略.總是沒有警告.
Overwrite existing resources without warning: Currently this option is ignored. Always no warning.
保存設(shè)置..:保存設(shè)置以便重新同步.如果選中此框,您需要決定設(shè)置文件在本地工作空間中的保存位置.
Save the settings..: Save the setting for re-synchronization. If check this box, you need to decide where setting file is saved in the local workspace.
如果沒有此設(shè)置文件,重新同步將無(wú)法運(yùn)行.設(shè)置文件的擴(kuò)展名為rimpfd.
點(diǎn)擊完成.
除非您選中Review/Synchronize復(fù)選框,否則導(dǎo)入操作會(huì)自動(dòng)完成.
Unless you check the box of Review/Synchronize, the import operation done automatically.
否則,系統(tǒng)會(huì)要求您將視角切換到團(tuán)隊(duì)同步.
Otherwise, you are asked to switch perspective to Team Synchronize.
5-a.在 Team Synchronize 視圖中,您可以看到您選擇的標(biāo)記資源.您可以獲取"來(lái)導(dǎo)入資源.
5-a. In Team Synchronize view, you can see the marked resources you selected. You can "Get" to import resources.
<<導(dǎo)出:>>
<<Export:>>
- 在 RSE 中右鍵單擊要導(dǎo)出到的任意文件夾,然后在彈出菜單中單擊
Export From Project...(Sync). 導(dǎo)出向?qū)?/code>彈出.遠(yuǎn)程文件夾已被選中,但您可以通過(guò)單擊Browse按鈕進(jìn)行更改.- 您需要選擇要導(dǎo)出的資源.
檢查操作.
- Right-click the arbitrary folder you want to export to in RSE and click
Export From Project...(Sync)on the pop-up menu. - The
Export Wizardpops up. The remote folder is already selected but you can change by clickingBrowsebutton. - You need to select the resources to export.
Check operations.
查看/同步:手動(dòng)導(dǎo)出.您可以在 Team Synchronize Perspective 中自己導(dǎo)出所需的資源.
Review/Synchronize: Manual export. You can export resources you want by yourself in Team Synchronize Perspective.
覆蓋現(xiàn)有資源而不發(fā)出警告:目前此選項(xiàng)被忽略.總是沒有警告.
Overwrite existing resources without warning: Currently this option is ignored. Always no warning.
保存設(shè)置..:保存設(shè)置以便重新同步.如果選中此框,您需要決定設(shè)置文件在本地工作空間中的保存位置.
Save the settings..: Save the setting for re-synchronization. If check this box, you need to decide where setting file is saved in the local workspace.
沒有這個(gè)設(shè)置文件就無(wú)法重新同步.設(shè)置文件的擴(kuò)展名為rexpfd
點(diǎn)擊完成.
除非您選中Review/Synchronize復(fù)選框,否則導(dǎo)出操作會(huì)自動(dòng)完成.
Unless you check the box of Review/Synchronize, the export operation done automatically.
否則,系統(tǒng)會(huì)要求您將視角切換到團(tuán)隊(duì)同步.
Otherwise, you are asked to switch perspective to Team Synchronize.
5-a.在 Team Synchronize 視圖中,您可以看到您選擇的標(biāo)記資源.您可以Put"導(dǎo)出資源.
5-a. In Team Synchronize view, you can see the marked resources you selected. You can "Put" to export resources.
重新同步:
在Package Explorer中右鍵單擊擴(kuò)展名為
rimpfd或rexpfd的設(shè)置文件.
1-a:如果選擇rimpfd,點(diǎn)擊Import from Remote File System (Sync)
1-a: If you select rimpfd, click the Import from Remote File System (Sync)
1-b:如果選擇rexpfd,點(diǎn)擊Export to Remote File System (Sync)
1-b: If you select rexpfd, click the Export to Remote File System (Sync)
這篇關(guān)于如何通過(guò) FTP 與 Eclipse RSE 同步文件?的文章就介紹到這了,希望我們推薦的答案對(duì)大家有所幫助,也希望大家多多支持html5模板網(wǎng)!